2019年9月に公式リリースが予定されているのAndroid 10(コードネーム Q)では、Pieから機能アップされたジェスチャーナビゲーションを備えていることが大きな特徴の一つです。
本記事では、2019年にリリースされた最終ベータ版 Android Q ベータ6を搭載したPixel 3aのスクリーンを添付して、新機能ジェスチャーナビゲーションの設定手順を紹介致します。
システムナビゲーションの設定
システムナビゲーションの設定手順
アプリケーション一覧の中から、「設定」を選び、表示される項目の中の「システム」をタップします。
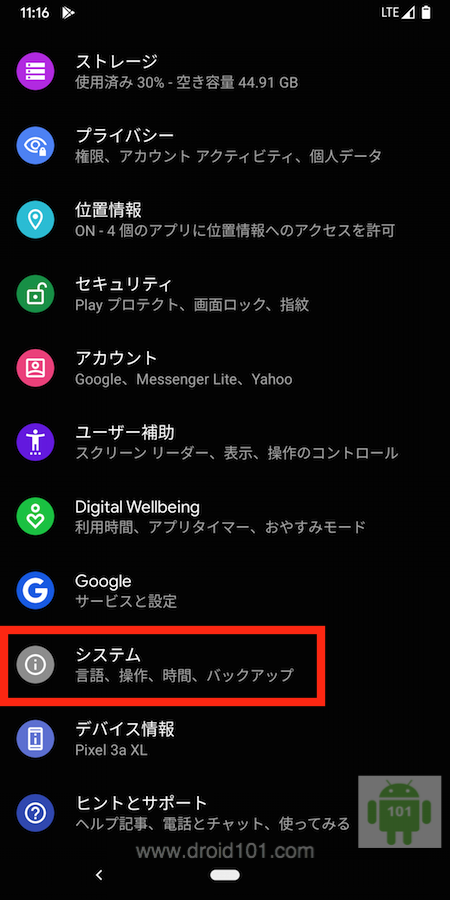
システム設定項目内の「操作」(英語では”Gesture”)を選びます。
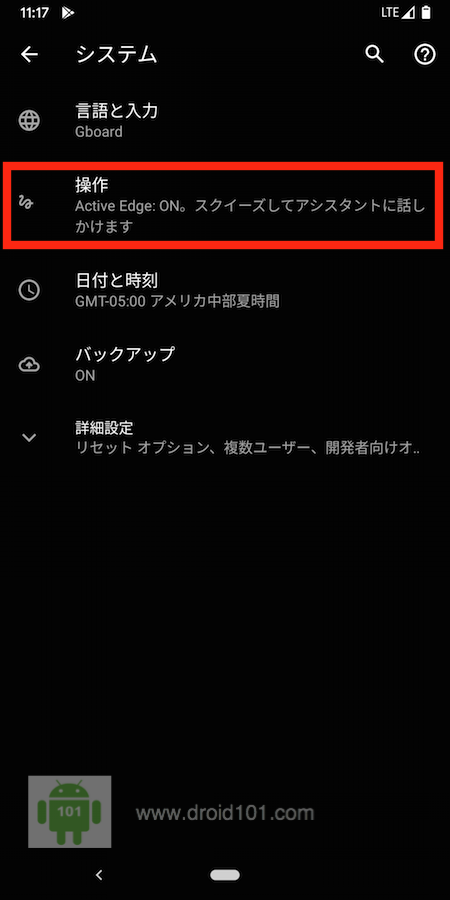
操作設定画面の中の項目から「システムナビゲーション」を選びます。
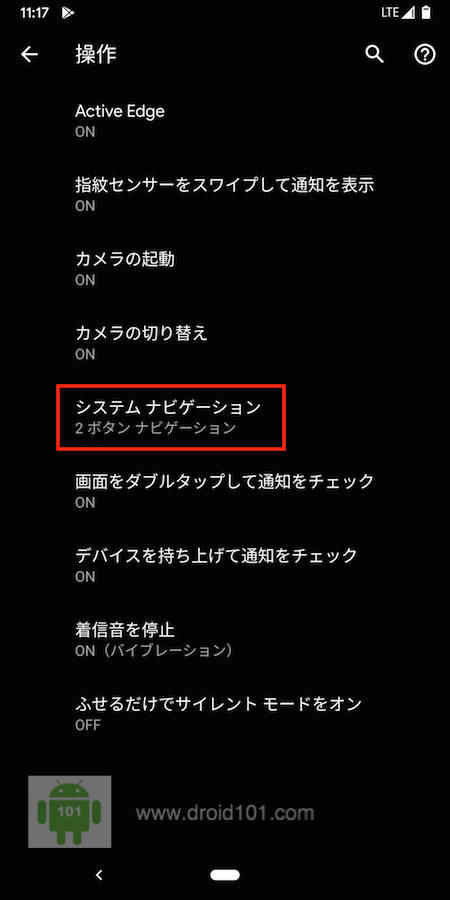
システムナビゲーションの設定画表示されます。画面上部に選択したナビゲーションの操作概要を動画で見ることができます。
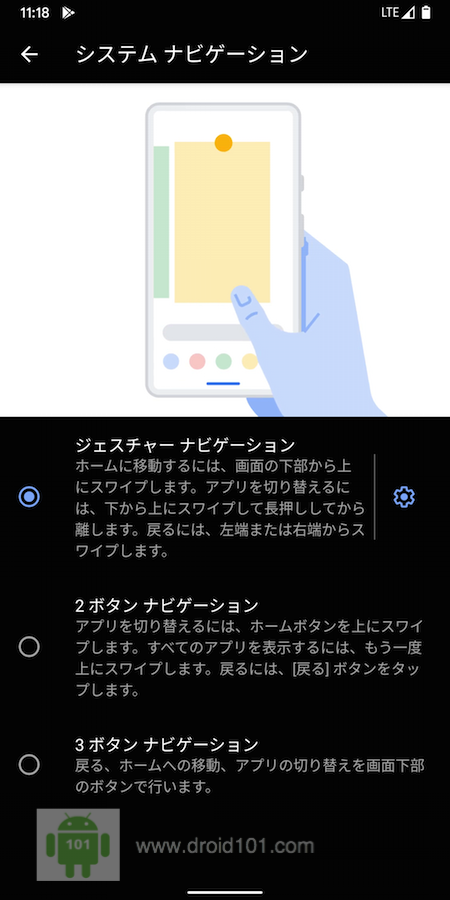
Android Qで選択可能なシステムナビゲーションの種類
Android Qでは、システムナビゲーションの設定として、以下の3つの中から選択が可能となっています。
- ジェスチャー ナビゲーション
- 2ボタン ナビゲーション
- 3ボタン ナビゲーション
ジェスチャー ナビゲーション
Android 10(Q)で追加されたナビゲーションの新機能です。ホームに移動するには、画面の下部から上に向かってスワイプします。アプリの切り替えは、下から上にスワイプして、アプリを長押しして話すとアプリのがメインになります。前の画面に戻るには、左端か右端からスワイプします。
ジェスチャーナビゲーションを選択すると、画面下のボタン表示がなくなり、ボトム近くに横にスリットが入ります。
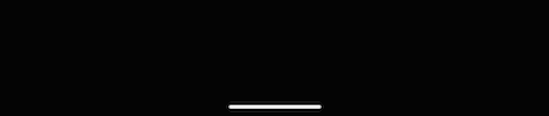
2ボタン ナビゲーション
2ボタンナビゲーションは、Android Pieで登場した操作機能です。画面下左に前画面に戻るボタンと中央にホームボタンが表示されます。ホームボタンを上にスワイプするとアプリの切り替えができます。ホームボタンから更に上に向かってスワイプすると全てのアプリが表示されます。左の戻るアイコン( ) をタップすると、一つ前の画面に戻ります。
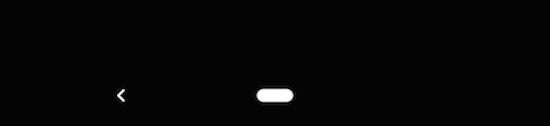
3ボタン ナビゲーション
画面下に左から順に「戻る」、「ホーム」、「アプリ」のボタンが表示されます。それぞれのボタンを押して操作を行います。
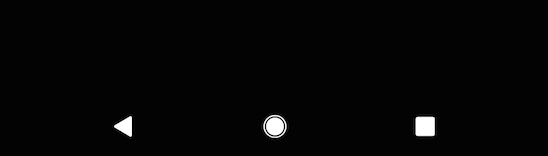
選択されたシステムナビゲーションの設定に応じて、画面下部の表示が変わります。
ジェスチャー vs 2ボタン ナビゲーション 使い勝手
2ボタンナビゲーションの元に戻るボタンは、結構、使い勝手が良いです。ジェスチャーで戻るのは、最初はうまく認識されなかったりします。メディアでも、戻るの機能があまり上手く機能しないというような評価もあります。
ジェスチャーナビゲーションは、操作になれて使いこなせれば、やはり便利だと思います。しばらく使ってみて、後ほど、感想を追加する予定です。




コメント